曾经我以为我再也不会用到Eclipse来写项目了。。。直到最近接到了一个六七前的老项目。以前上学的时候用过一段时间, 但自从工作之后基本上都是在使用Intellij全家桶, 包括像Intellij IDEA, WebStorm之类的工具。但这个项目没办法, 必须要装一个Eclipse了, 记录项目起手的一系列坑~
下载
首先去官网下载Eclipse, 镜像可以选择我们学校的:
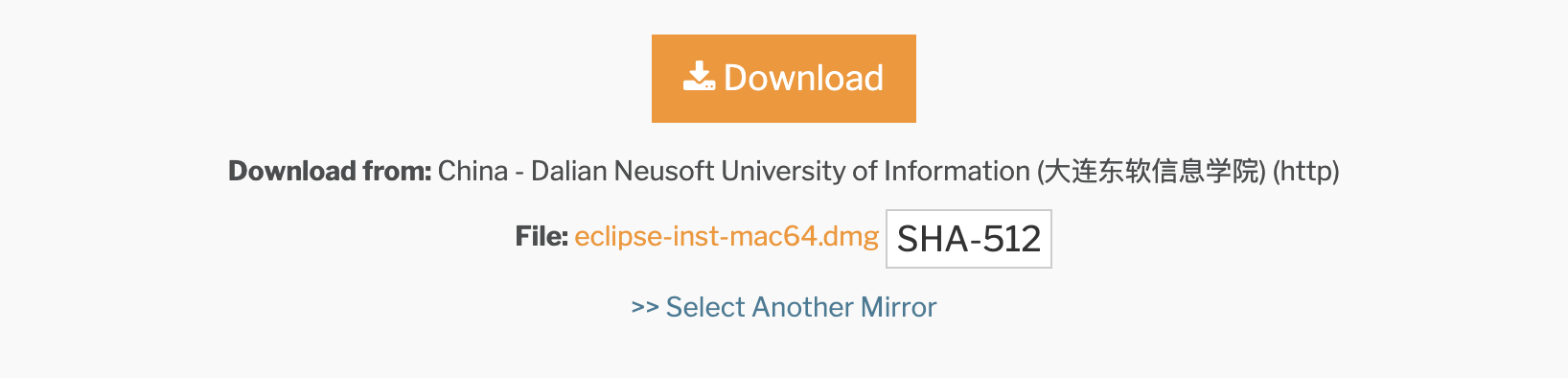
速度还行, 但是安装速度可能还是稍微感人了点, 毕竟还有一些其他的工具需要通过Eclipse去下载, 不过也只能慢慢等。
导入工程
下载之后一路默认安装就行, 打开Eclipse导入一个工程
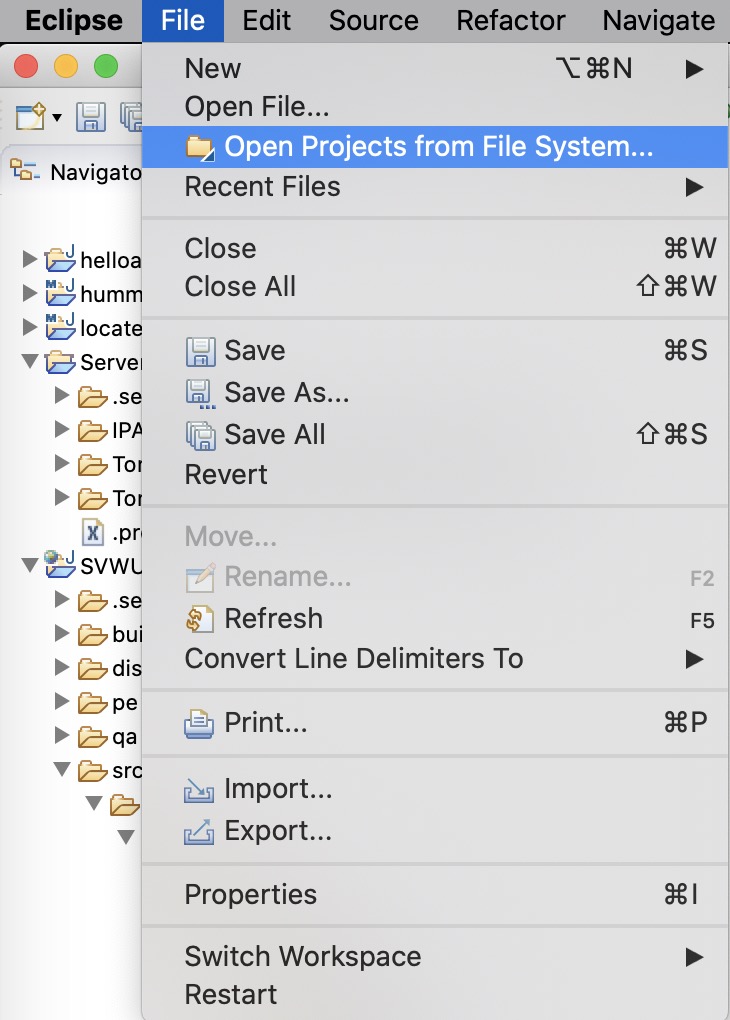
配置多个jdk版本
由于我自己默认使用的是jdk1.8的版本, 但本次项目需要使用jdk1.6的版本开发, 所以需要新增一个jdk1.6的版本, 可以去苹果官方的下载地址下载。
下载之后安装, 因为之前安装了jdk1.8所以安装器会阻止我们安装程序:
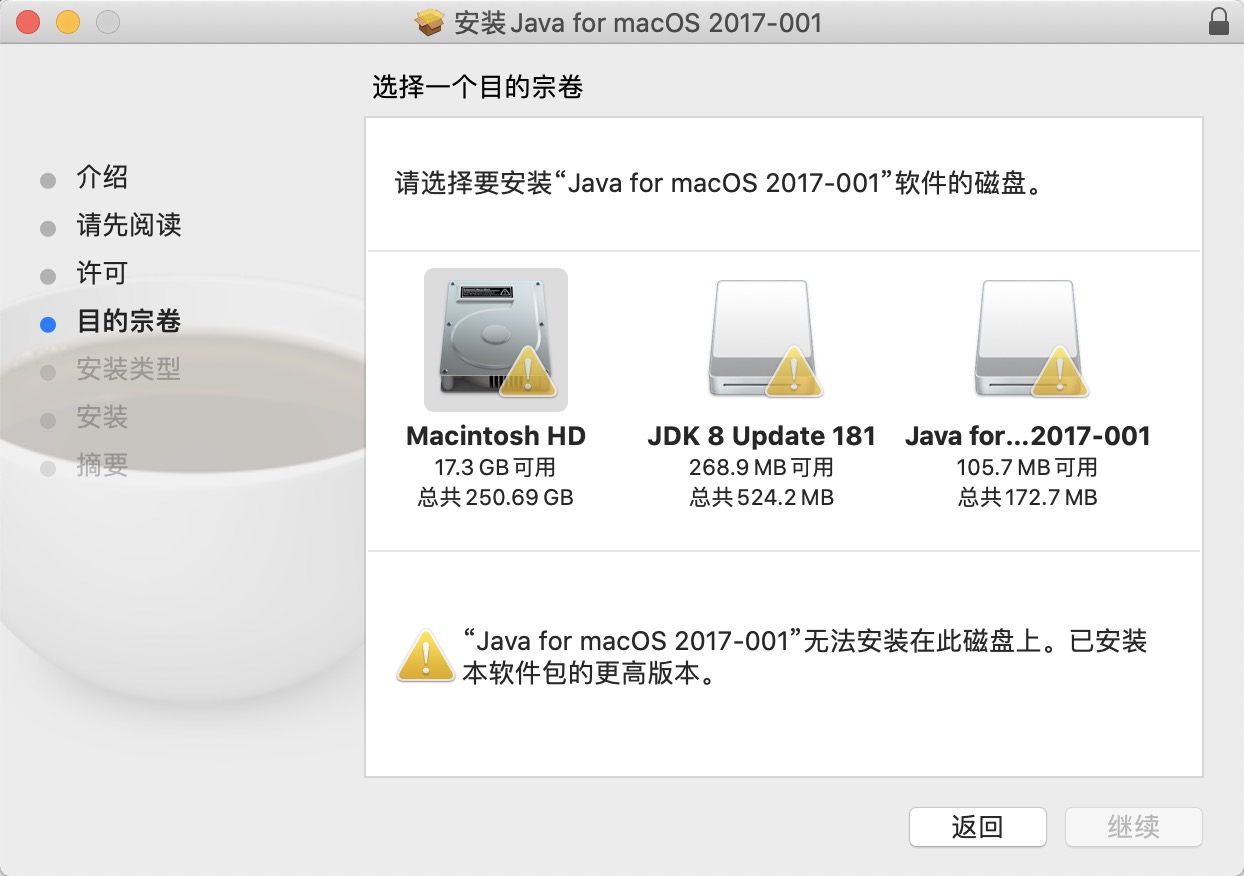
解决办法可以参考Stack Overflow或者这篇博客
我用的是第二种办法, 直接下载jdk1.6的包, 然后去掉脚本中的判断逻辑, 重新封包:
1 | |
这样就在下载目录中得到了一个java6.pkg的包, 直接双击安装即可。
安装完毕之后我们需要配置环境变量, 打开bash_profile
1 | |
这里默认使用的是java8, 可以使用jdk6和jdk8命令切换java环境:
1 | |
设置Eclipse中的JDK版本
偏好设置, Java -> Compiler
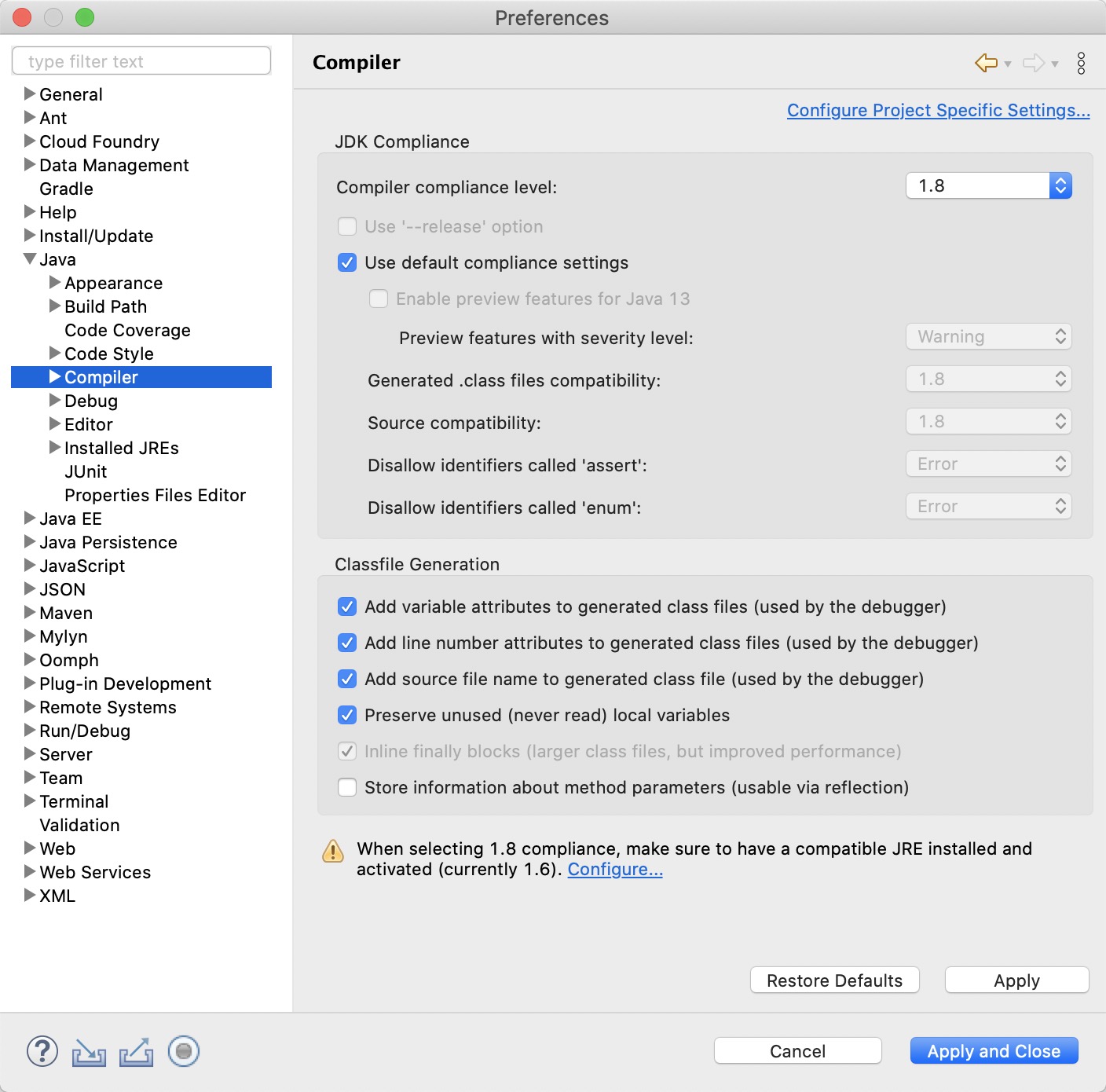 上面这张图是我已经设置1.6了, 现在切换一下1.8看下效果, 右边的1.8的位置是可以选择的, 选择之后下面会出现一个感叹号, 并且有一个
上面这张图是我已经设置1.6了, 现在切换一下1.8看下效果, 右边的1.8的位置是可以选择的, 选择之后下面会出现一个感叹号, 并且有一个Configure...可以点击, 点击Configure...:
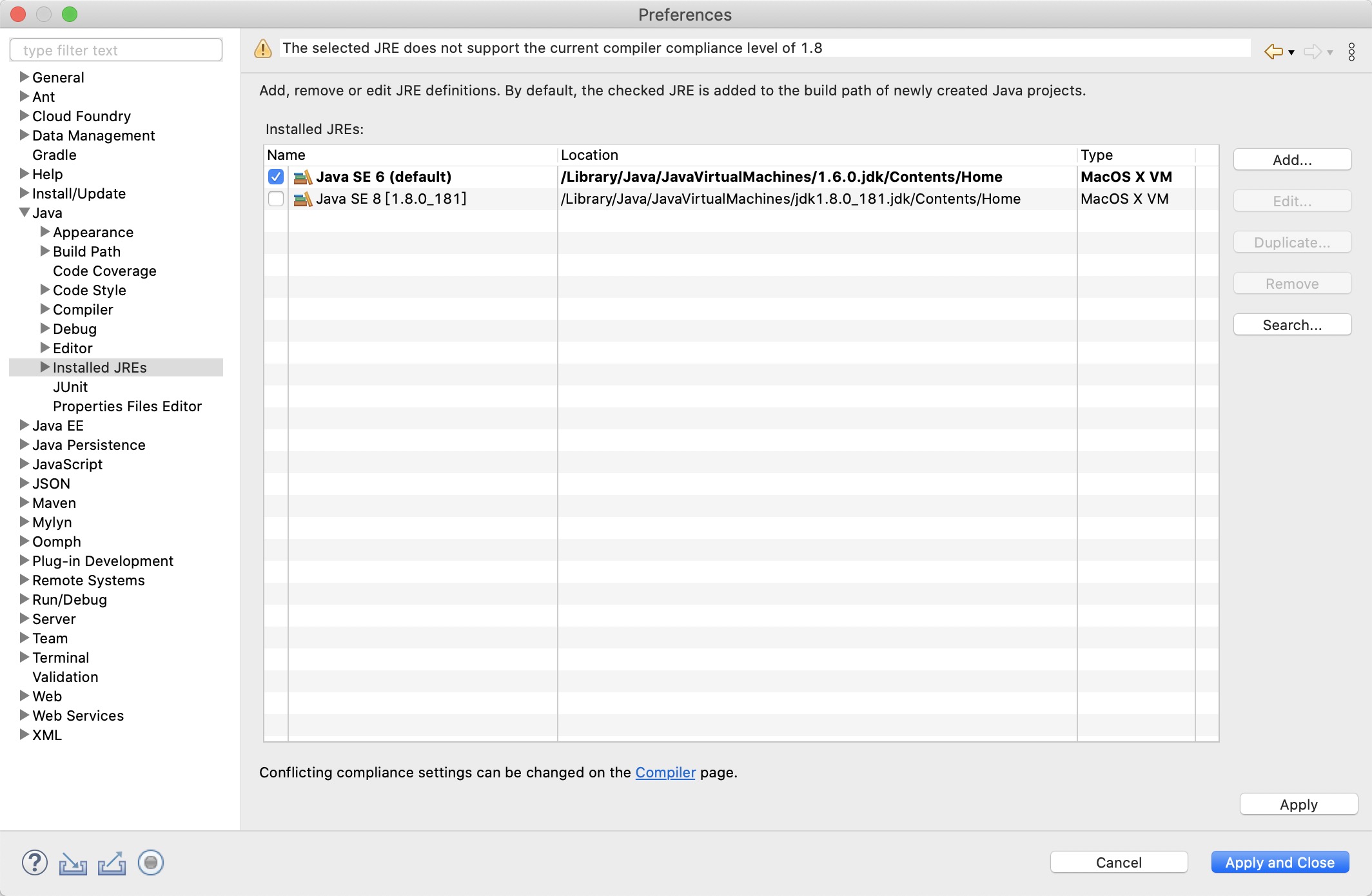 点击右面的
点击右面的Add
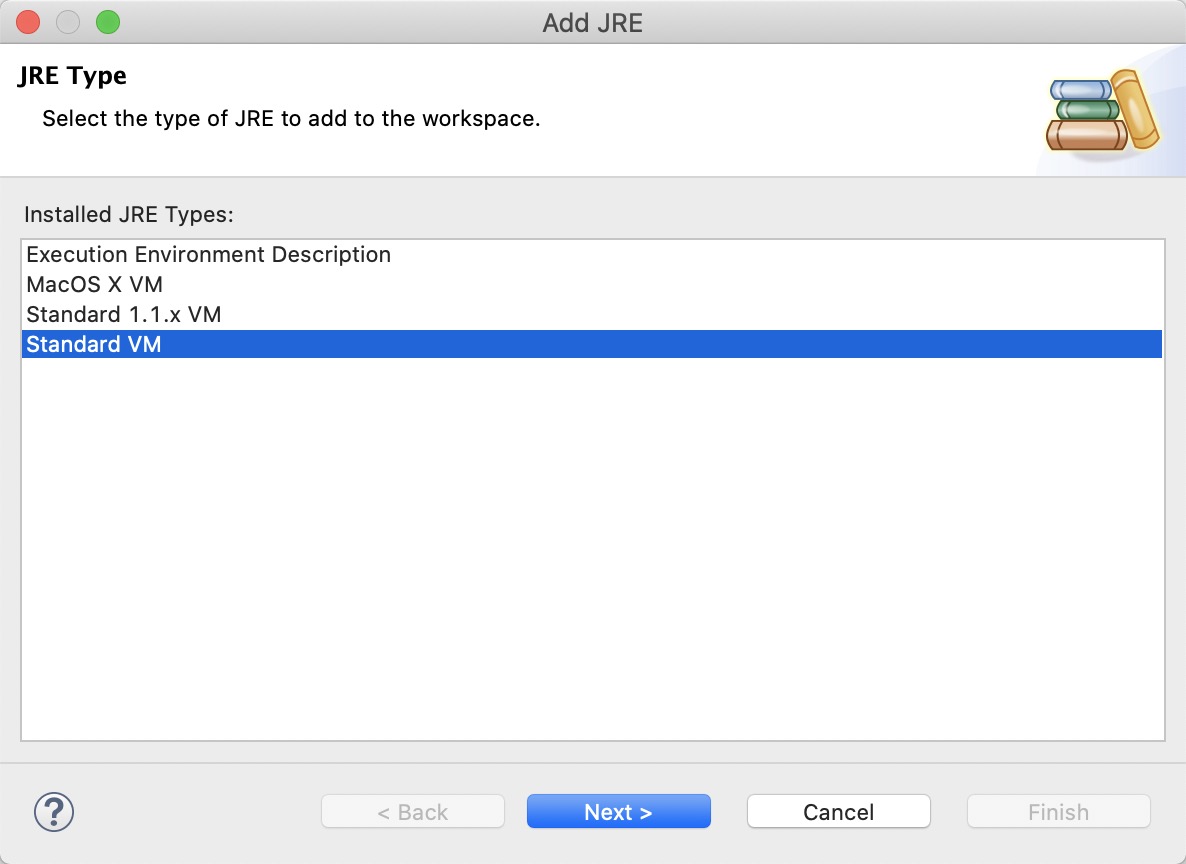 然后下一步
然后下一步
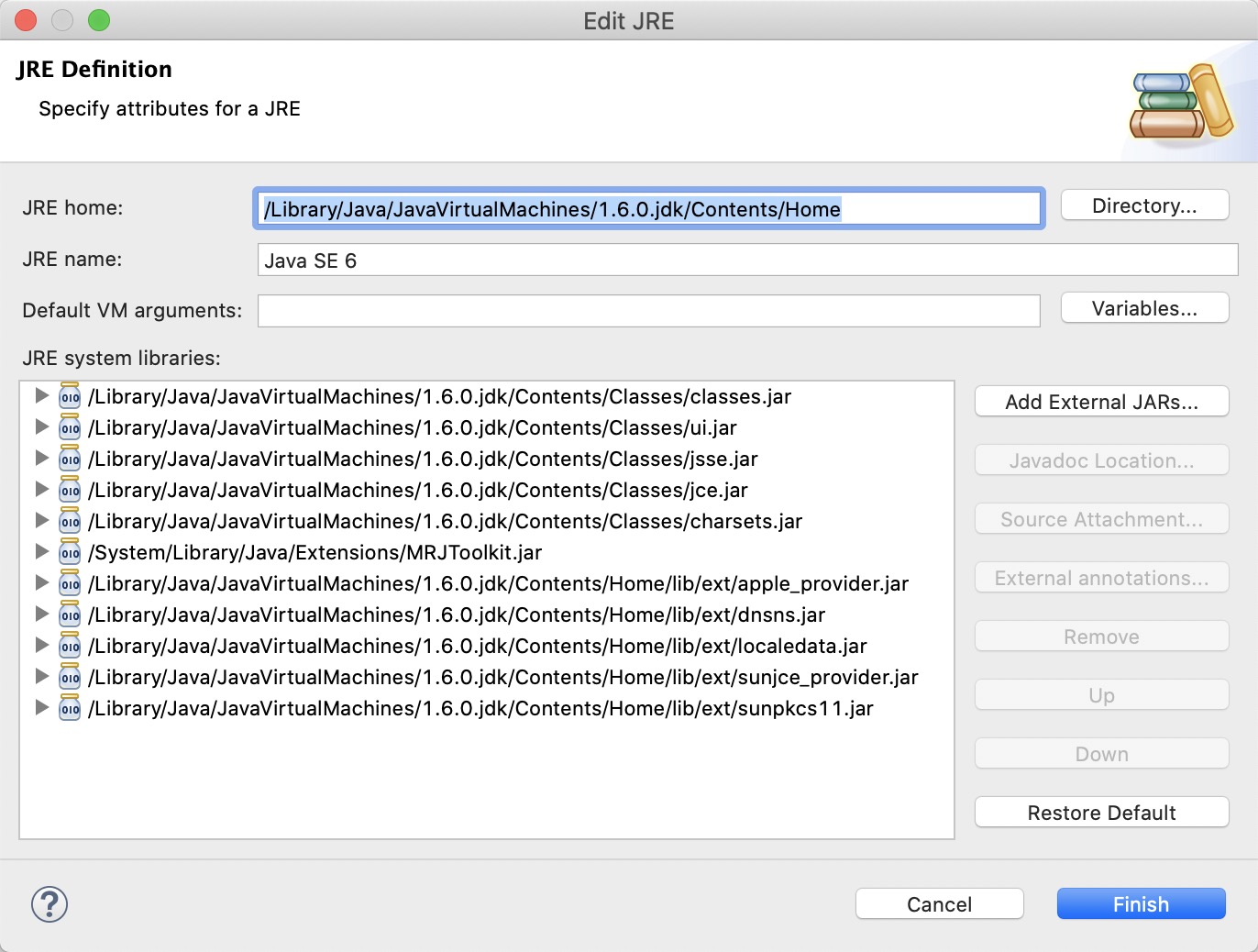 选择我们下载的
选择我们下载的tomcat的根目录之后就会自动出现一堆包, 可以在JRE Name的选项中自己取一个名字, 之后回到Java -> Compiler, 勾选JAVA SE 6即可。
配置服务器
偏好设置, Server -> Runtime Environmnets中:
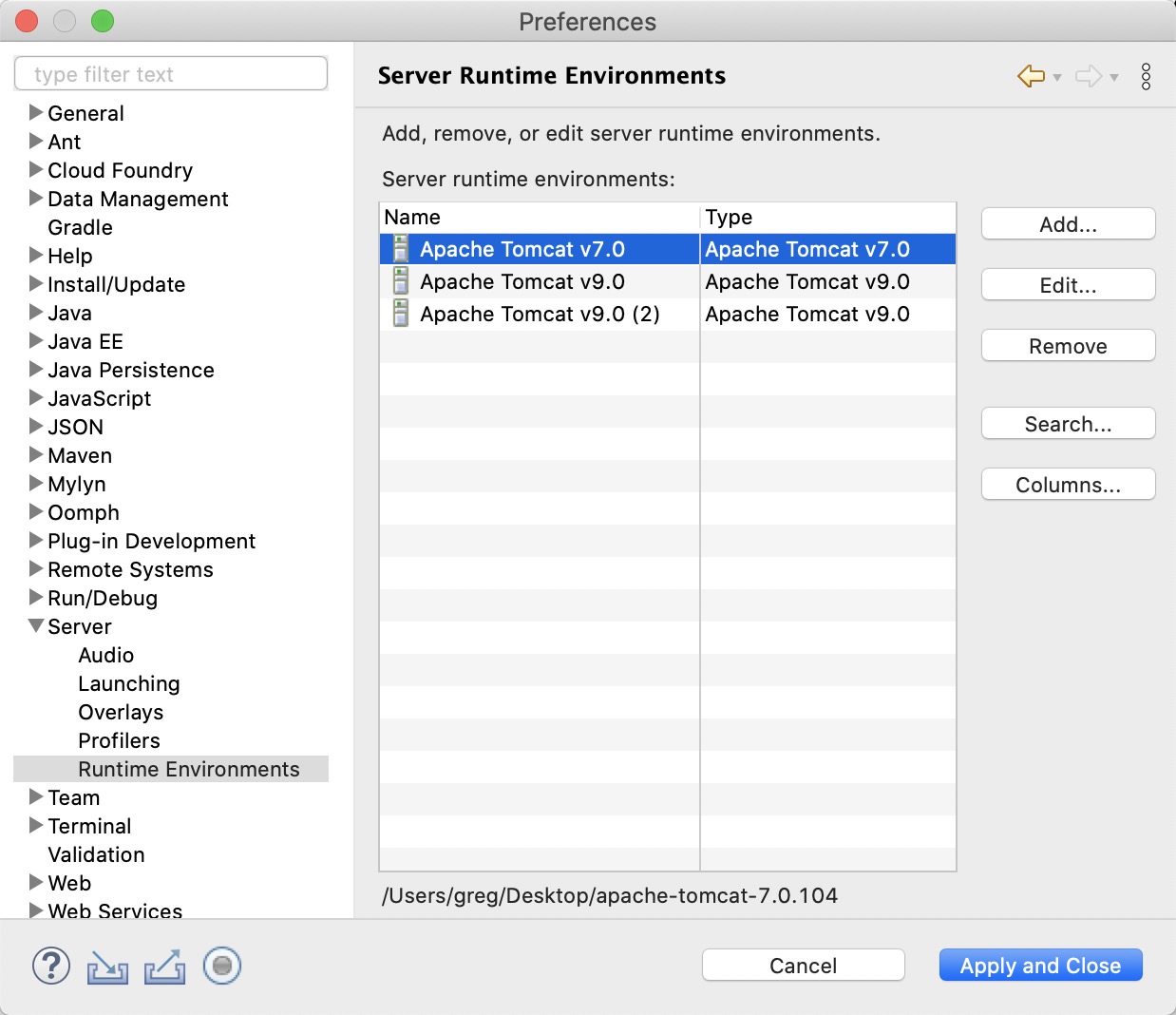 点击
点击Add添加服务器版本
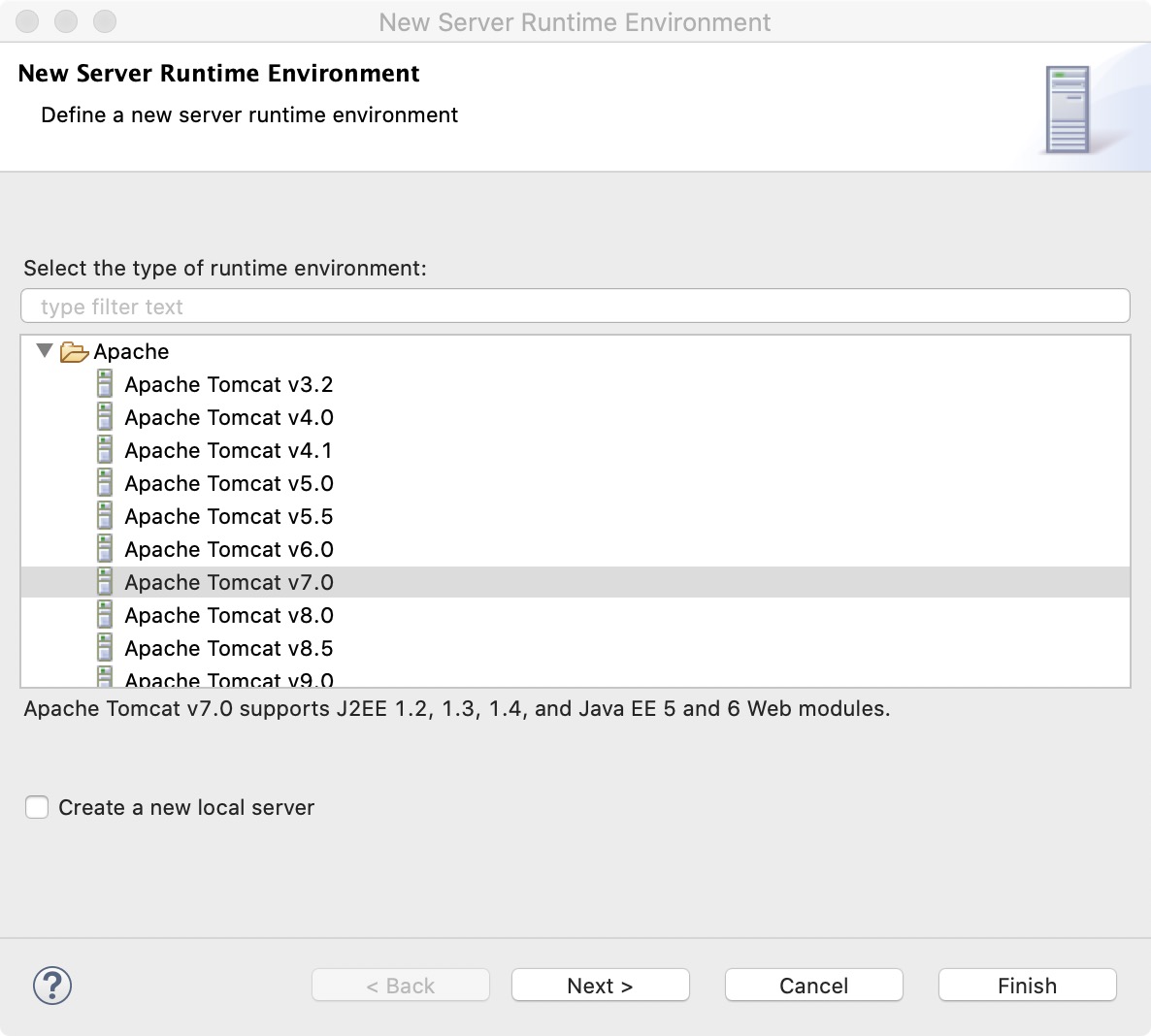 选择已有的服务器目录, 没有的可以去
选择已有的服务器目录, 没有的可以去tomcat的官网下载
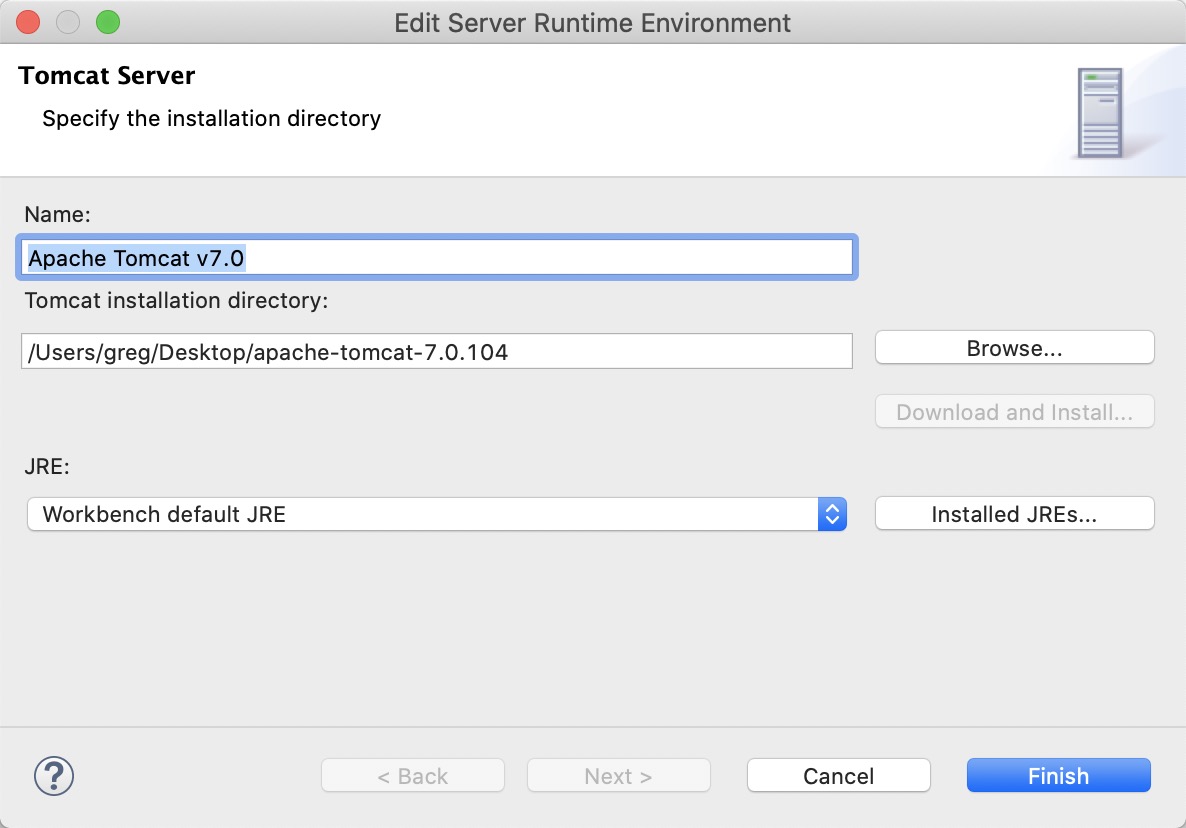 我这里选择的是
我这里选择的是tomcat 7作为服务器。
添加服务器
在添加服务器之前, 我们先找一下服务器的面板, 有可能默认页面上是没有的, 如果有一些找不到的面板, 可以在Window -> Show View中找到
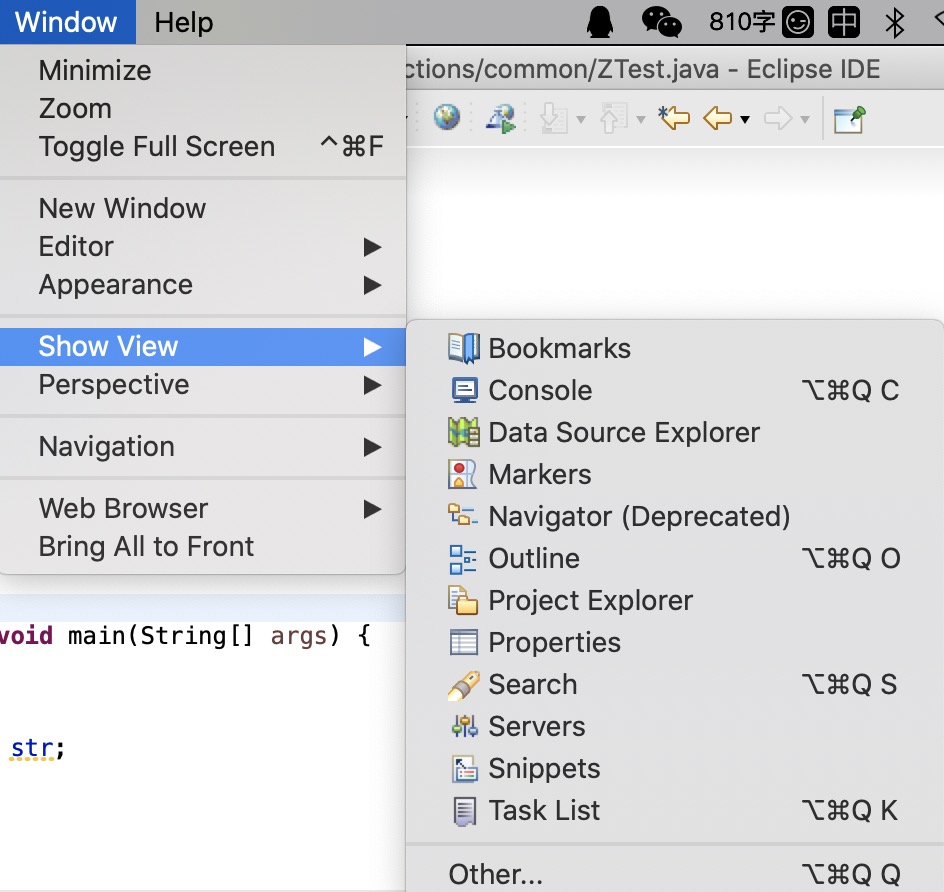 接下来就可以在服务器面板中添加服务器了
接下来就可以在服务器面板中添加服务器了
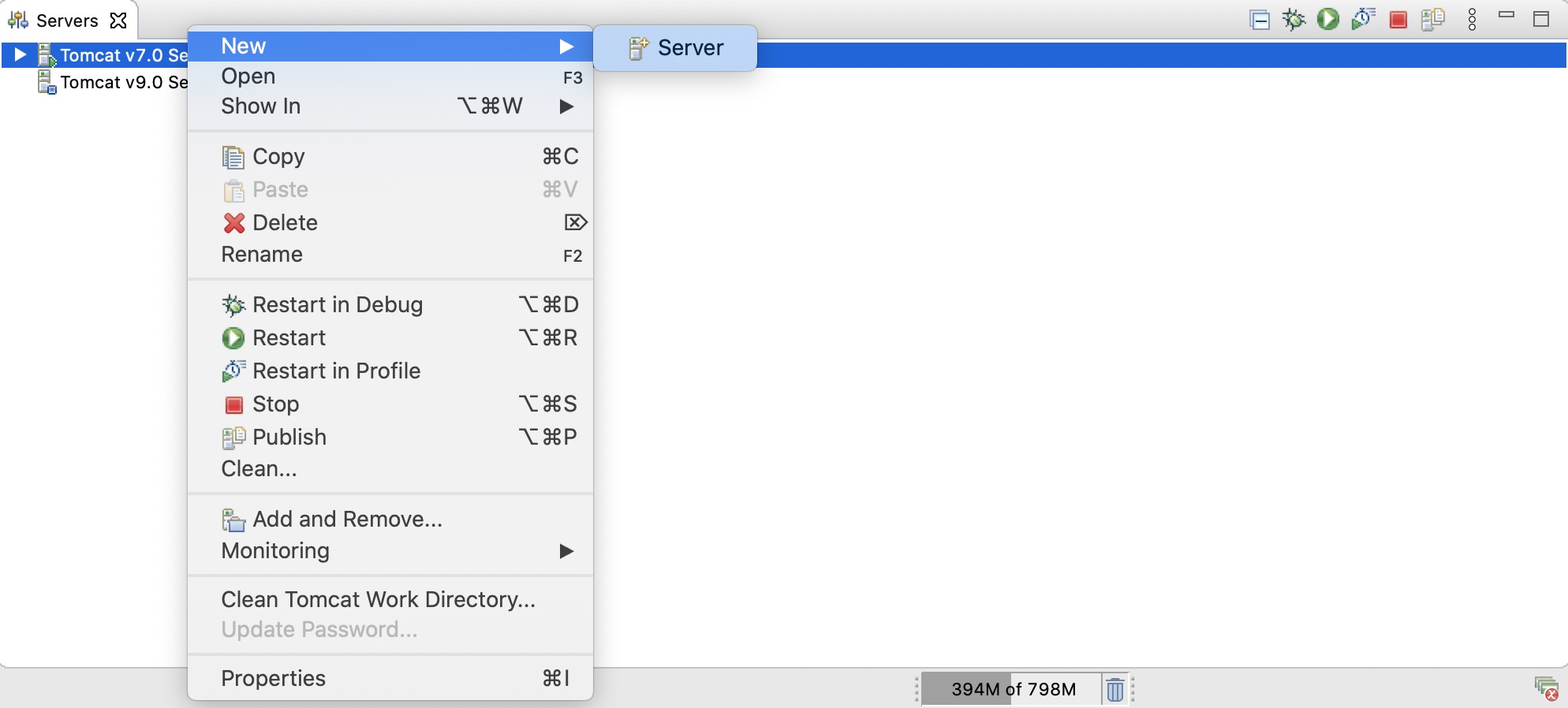 最下面的选项可以选择刚才配置好的服务器配置
最下面的选项可以选择刚才配置好的服务器配置
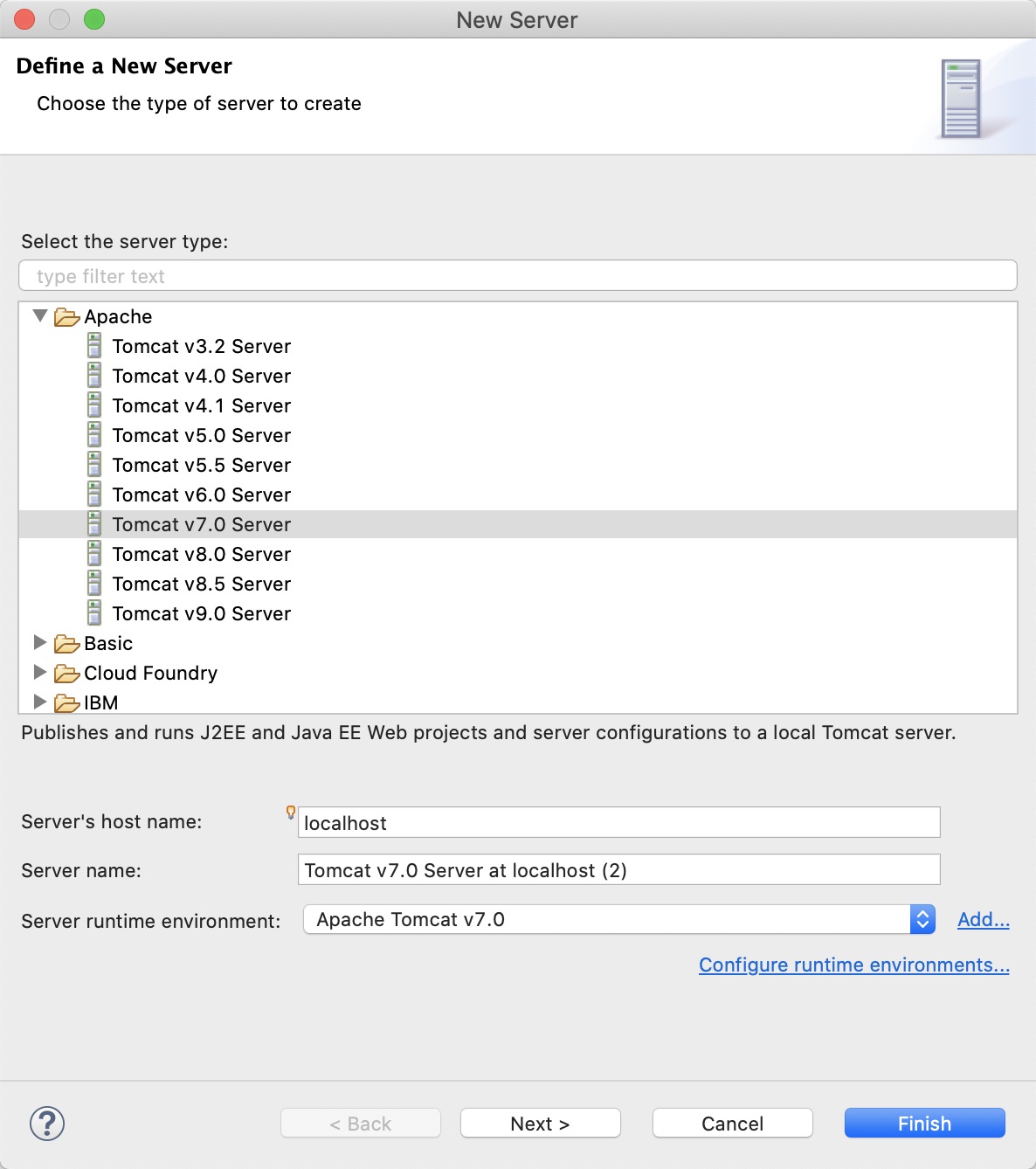 这样一来服务器也配置完毕了, 就可以启动项目了。
这样一来服务器也配置完毕了, 就可以启动项目了。
文件模板
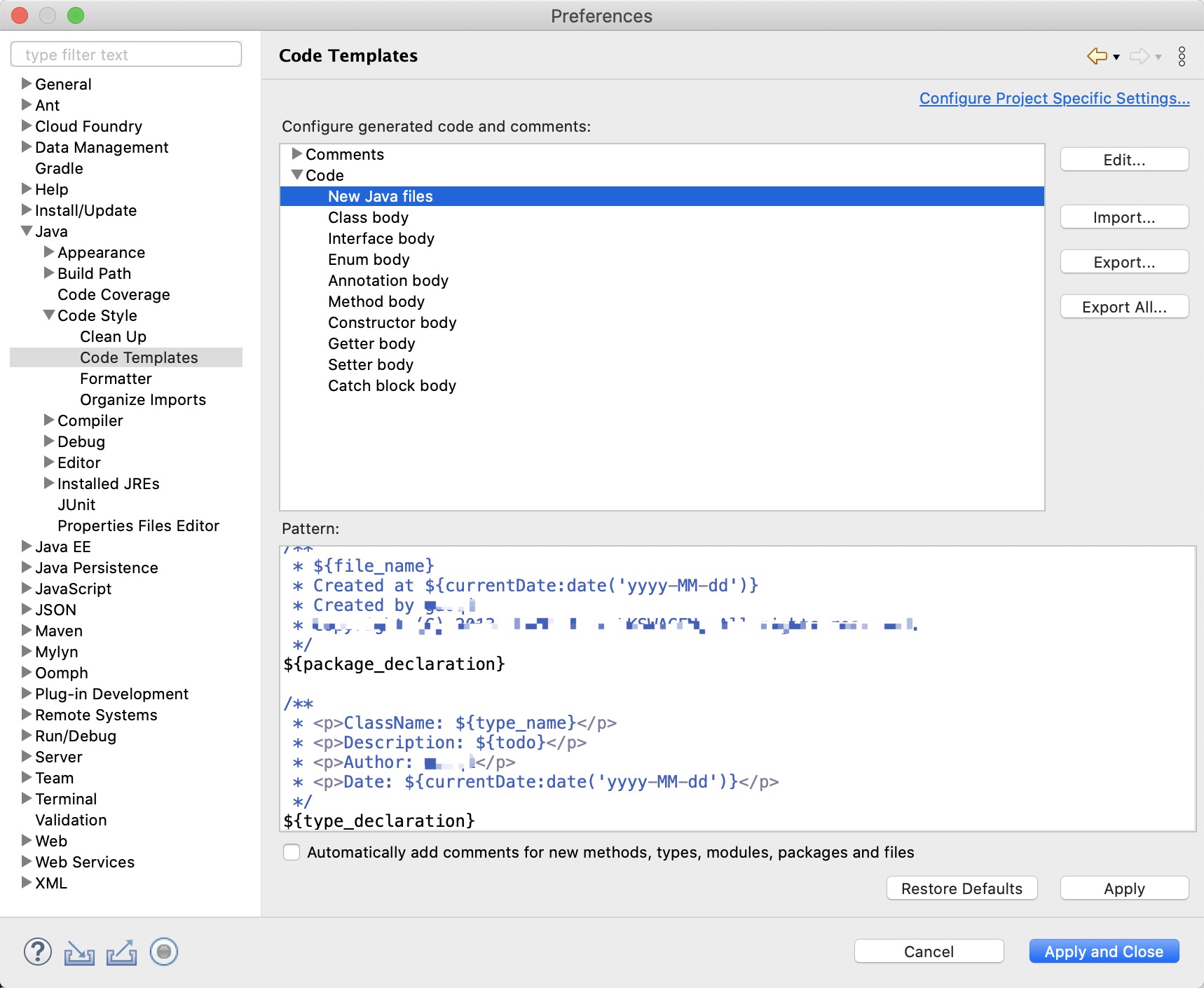
代码提示 & 代码格式化
Eclipse的代码提示很怪, 我下的这版默认好像都没有代码提示, 打开这个面板
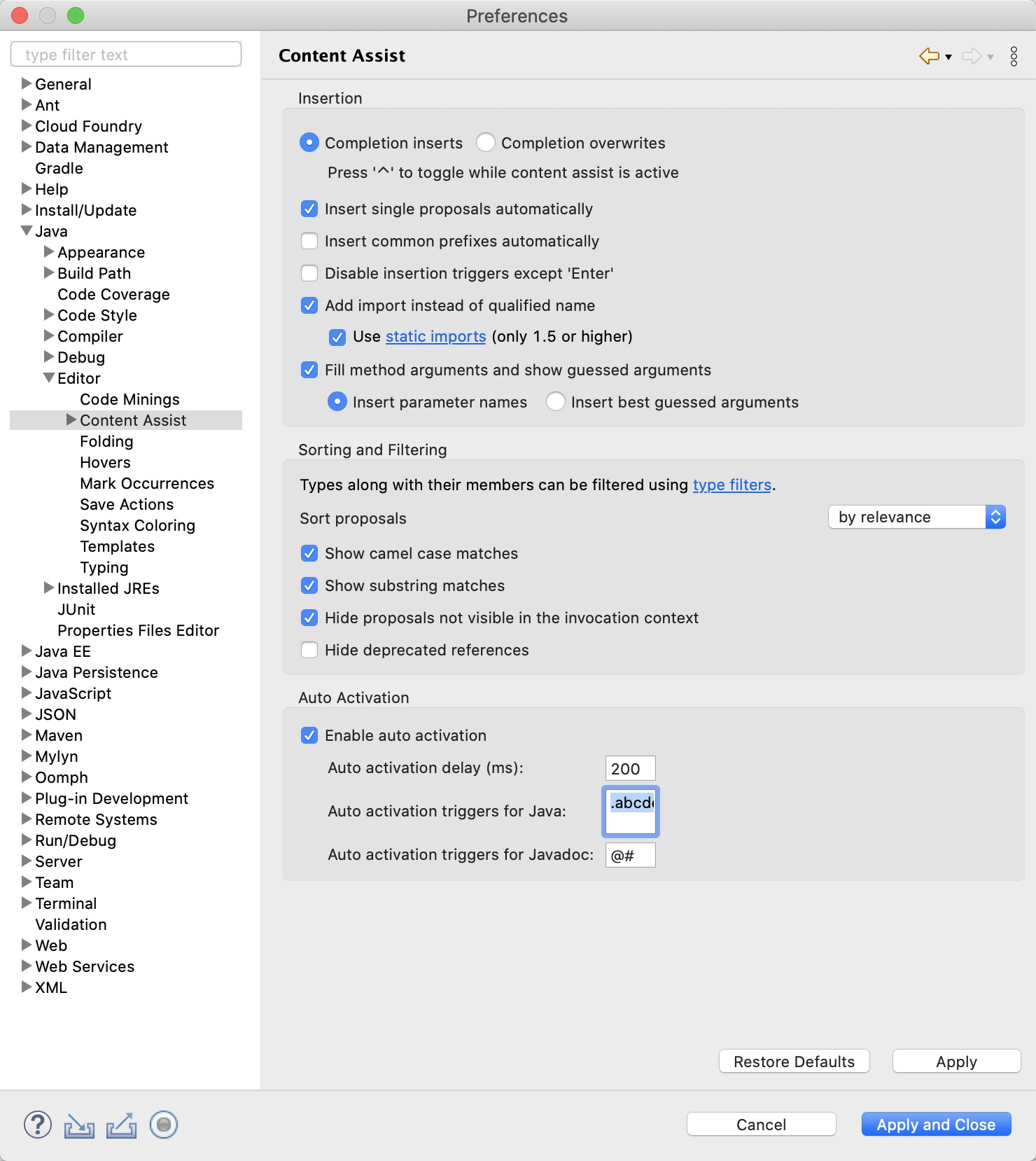 将最下方的
将最下方的Auto activation tiggers for Java改成.abcdefghijklmnopqrstuvwxyzABCDEFGHIJKLMNOPQRSTUVWXYZ
这样就会有自动提示了。附加代码格式化快捷键:Command + Shift + F。
实在是不想在写这种古老的工程了…赶紧结束吧。